ブログ開設したいがよくわからない!
という人は、ぜひ読んでください。
10分で開設できると聞いて、初めて投稿するまで2日かけた私が教えます。
→実際この投稿が初です。
初めに、conohawing からWordPressをかんたんセットアップしブログ開設から初投稿までの流れを書いていきますのでご了承ください。
サーバーの契約手順ですが、ざっくりと下記に記します。
手順①ConoHa WINGの公式ホームページにアクセス
手順②:メールアドレスとパスワードを入力
手順③:契約プランを決定
手順④:WordPressかんたんセットアップを選択
手順⑤:個人情報の入力
手順⑥:SMS/電話認証を行う
手順⑦:支払い方法を登録
WordPressインストール完了
メールの確認
ConoHa WINGの初期設定でSSL化
SSL認証
ここまでが一連の流れです!ここまでは、
本当にスムーズにできました。ただ!
落とし穴がこれから待っていました。
『パーマリンク』の設定です!(;´д`)
なんやそれって感じでしたが、調べてみると
・ブログ記事のURLを設定すること
らしく、記事ごとに好きなURLが設定できる『投稿名』がいいとアドバイスがありました。
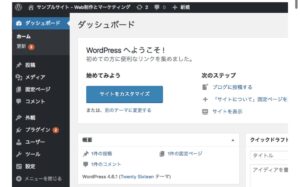
それなら設定してみるかーと設定しようとしたところ
そもそも、この画面どっから入るんや!
ダッシュボード画面とかないぜ!
そこからいろいろ試して調べても時間が経ち初投稿するまで2日かかりました。
その原因は!
・そもそもWordPressの管理画面ってどこから入るのかわからない
・そもそもブログ記事ってどこから書くかわからない
私も正直、契約したのを後悔してました。調べてみると、初心者あるあるみたいで、かなりの人が悩んでるみたいでした。
心が折れそうななか、調べてみると、
ついに、見つけました!皆さんこれです(>_<)
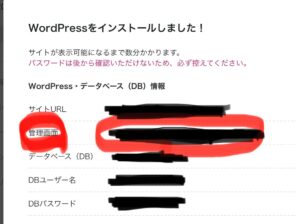 最初でConoHa WING契約した時に控えるようにあった、WordPressデータベース 情報の管理画面のURLからログインする必要があったのです!
最初でConoHa WING契約した時に控えるようにあった、WordPressデータベース 情報の管理画面のURLからログインする必要があったのです!
管理画面URLを検索サイトで入力し
ログインできれば、『パーマリンク』の設定や各種設定ができます。
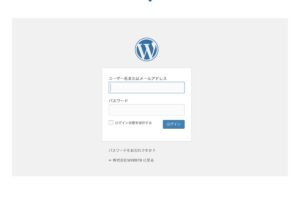
《心の声》ダッシュボードがやっと見つかりました(´;Д;`)
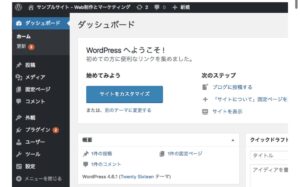
WordPressダッシュボードからプラグイン→新規追加」と移動します。「Classic Editor」を検索し、「今すぐインストール」をクリックして有効化しればあとは記事を書くだけです。
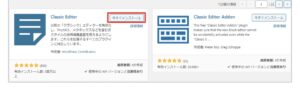
初投稿で、説明不足もありますが皆さんこれでブログが開設できると思います。
諦めず頑張りましょう!
コメントを残す